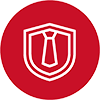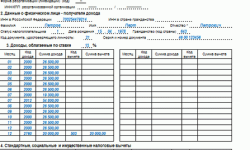Материальная помощь в ЗУП 8.3
Подписаться на информационную рассылку от СофтСервисГолд
Материальная помощь работнику, не сотруднику, в 1С ЗУП

В мае 2020 года работнику, не являющемуся сотрудником организации, Осину С.И. на основании поданного им заявления в связи с тяжелым материальным положением была оказана материальная помощь в размере 10 тыс. руб.
Необходимо выполнить следующие действия:
- Перейти на вкладку Виды прочих доходов физических лиц (в разделе Выплаты)
- Выбрать позицию Материальная помощь физическому лицу
Как настроить виды прочих доходов физических лиц?
Организация вправе выплачивать деньги физическим лицам, которые не являются работниками. На вкладке Виды прочих доходов физ. лиц указаны различные выплаты с указанием видов дохода, необходимых для учета НДФЛ и страховых взносов.
В рассматриваемом примере (рис. 1) код дохода НДФЛ – 2710, а в поле Вид дохода указано, что такая выплата относится к Доходам, не являющимся объектом обложения страховыми взносами.

Как начислить матпомощь физ. лицу?
Чтобы начислить рассматриваемую выплату физ. лицу, необходимо перейти в документ Начисление прочих доходов (рис. 2). Чтобы был доступ к данному документы, необходимо перейти в Настройки, затем в Расчет зарплаты, после чего установить флажок напротив позиции Регистрируются прочие доходы…
Регистрировать выплаты с помощью документа Начисление прочих доходов необходимо только для исчисления НДФЛ либо страховых взносов, а также, чтобы отразить эти операции в отчетности. Учет этих сумм также производится при формировании данных с целью отразить заработную плату в бухгалтерском учете. Зарегистрированные суммы не влекут образование задолженности перед получателем дохода. Это при условии производства всех денежных расчетов в программе 1С ЗУП.
- В разделе Зарплата выбрать Начисления прочих доходов либо в разделе Выплаты выбрать Прочие доходы.
- Нажать кнопку Создать.
- Выбрать месяц, в котором происходит начисление материальной помощи в поле Месяц (рис. 2).
- Если в базе 1С Зарплата и управление персоналом установлено более одной организации, то в поле Организация необходимо выбрать нужную.
- Дата регистрации документа указывается в поле Дата. Дата отразится в печатной форме соответствующей справки.
- В поле Номер программа автоматически установит номер документа.
- В поле Счет, субконто выбрать нужное значение из справочника Способы отражения зарплаты в бухучете (необходимо перейти в раздел Настройка, далее выбрать Способ отражения зарплаты в бухгалтерском учете). Если нужного способа отразить зарплату нет, то необходимо его создать.
- В поле Подразделение указать подразделение, использующееся при отражении сумм. Если подразделение является обособленным, то НДФЛ отразится согласно его регистрации в налоговой инспекции.
- В разделе Перечисление НДФЛ указать дату, когда перечисляется налог, а также реквизиты платежного поручения.
- В поле Вид дохода выбрать Материальную помощь физ. лицу. Поля Код НДФЛ, Вычет и Страховые взносы заполнятся программой автоматически.
- В поле Дата выплаты указать дату, когда планируется выплата дохода.
- Нажать кнопку Подбор или Добавить. В этом случае:
- откроется форма Получатели доходов, в которой отразятся лица, ранее получавшие доходы. Для снятия этого ограничения необходимо установить флажок Выбирать из полного списка физических лиц, после чего выбрать нужного работника. Если физ. лица нет в списке, то добавьте его из открытого документа после нажатия на кнопку Создать;
- в колонке Начислено указать сумму подлежащую выплате материальной помощи. В рассматриваемом выше примере это 10 тыс. руб. НДФЛ и страховые взносы рассчитаются автоматически;
- в колонке НДФЛ отразятся данные исчисленного налога;
- Поля Исполнитель и Должность, расположенные в разделе Подписи, заполнить вручную.
- Нажать кнопку Провести.
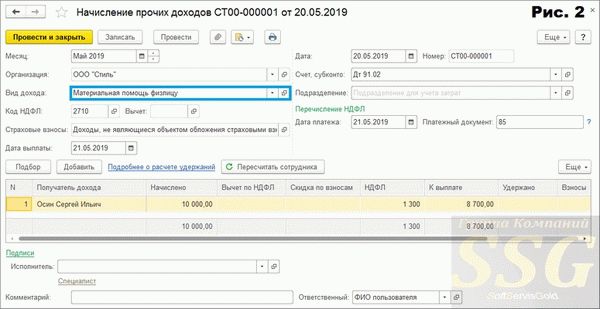

Анализ выплат, зарегистрированных документом Начисление прочих доходов, можно выполнить отчетом Незарплатные доходы (для этого перейти в раздел Выплаты, далее в Отчеты по выплатам, после чего перейти по ссылке Незарплатные доходы) (рис. 4).
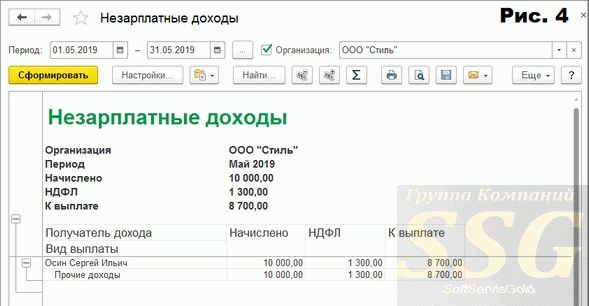
Заполнение статьи расходов КА (Расчеты с контрагентами) происходит автоматически после того, как суммы начисления сформированы в документе Отражение зарплаты в бухучете (для этого необходимо перейти в раздел Зарплата, далее в Отражение зарплаты в бухучете). Таким образом, заполнится проводка по кредиту счета 76.10 (рис. 5). Суммы материальной помощи физическим лицам, которые не являются сотрудниками организации, отразятся по дебету счета 91.02 и по кредиту счета 76.10.
Содержание статьи
- Начисление материальной помощи в 1С ЗУП 8.3 — пошаговая инструкция
- Настройки программы 1С ЗУП для начисления материальной помощь
- Начисление и выплата материальной помощи в 1С ЗУП
- Начисление материальной помощи в 1С 8.3 ЗУП
- Настройка программы 1С 8.3 ЗУП для выплаты материальной помощи
- Начислите материальную помощь в 1С 8.3 ЗУП
Начисление материальной помощи в 1С ЗУП 8.3 — пошаговая инструкция
Предприятие по заявлению своего сотрудника или по собственной инициативе может начислить и выплатить материальную помощь. В данной статье я хочу рассказать, как это сделать в 1С ЗУП 8.3, в виде пошаговой инструкции.
Материальная помощь относится к разовым выплатам. В прежних версиях программы 1С ЗУП (8.2) для отражения подобного вида начислений существовал документ «Регистрация разовых начислений сотрудникам организаций». Сейчас его нет. У многих возникает вопрос, как же начислить материальную помощь? Сразу скажу, что такая возможность имеется, но изначально она отключена в системе.
Настройки программы 1С ЗУП для начисления материальной помощь
Чтобы сделать доступным документ «Материальная помощь» в 1С ЗУП 8.3, нужно произвести две настройки. Первое – это установить флажок «Выплачивается материальная помощь сотрудникам».
Заходим в раздел настроек 1С Предприятия (меню «Настройки», затем по ссылке «Расчет зарплаты» переходим к настройкам расчета зарплаты). В этом окне есть еще одна ссылка: «Настройка состава начислений и удержаний». Нажимаем на нее. Откроется еще одно окно настроек. В нем находятся несколько закладок. Нас интересует закладка «Прочие начисления». Здесь-то и нужно установить вышеописанный флажок:
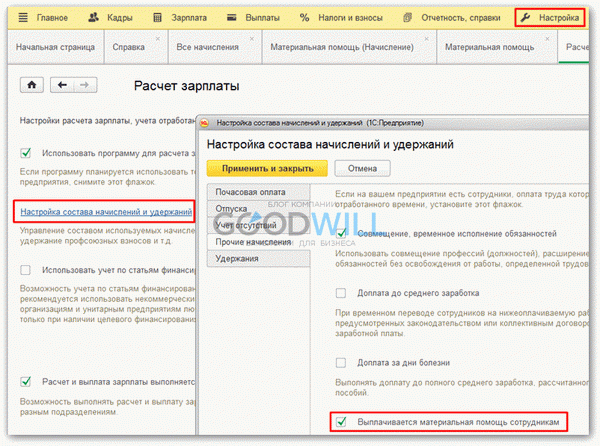
Теперь в разделе «Зарплата» появится пункт меню «Материальная помощь».
Вторая настройка, которую надо сделать, — это добавить к списку начислений начисление с назначением «Материальная помощь».
Зайдем так же в раздел настроек, ссылка «Начисления». Откроется список начислений. Нажимаем кнопку «Создать».
Получите 267 видеоуроков по 1С бесплатно:
- Бесплатный видео самоучитель по 1С Бухгалтерии 8.3 и 8.2;
- Самоучитель по новой версии 1С ЗУП 3.0;
- Хороший курс по 1С Управление торговлей 11.
- На закладке «Основное», в поле «Назначение начисления» выбираем «Материальная помощь».
- В поле «Начисление выполняется» укажем «По отдельному документу».
- В разделе «Расчет и показатели» выберем способ расчета – фиксированная сумма.
В основном такой способ и применяется, хотя есть возможность задать формулу для расчета, отталкиваясь от каких-либо показателей. Эти показатели появятся потом в документе для заполнения:
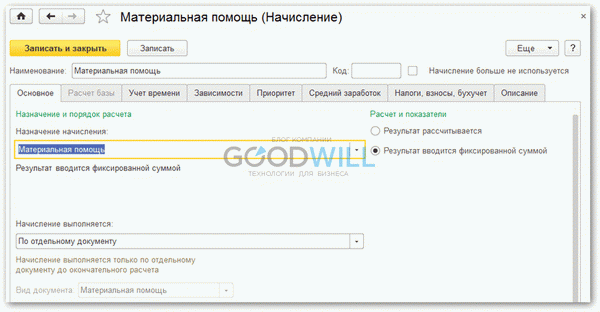
Нажимаем «Записать и закрыть».
Кстати, если не заходить в настройки состава начислений и удержаний, а в список начислений добавить начисление с назначением «Материальная помощь», то флажок в настройках установится сам, и пункт в меню тоже появится автоматически.
Приступим к начислению.
Начисление и выплата материальной помощи в 1С ЗУП
Нажав кнопку «Создать» в форме списка «Материальная помощь» создадим новый документ.
Заполним шапку документа. Обращу внимание на реквизит «Вид матпомощи». Помощь может оказываться по разным причинам, поэтому может быть несколько настроек с таким назначением. Выбираем здесь нужное нам начисление. В табличную часть добавим сотрудника. В колонке «Результат» указываем размер материальной помощи. Код вычета программа предлагает нам выбрать «503». При выборе кода программа должна нам рассчитать сумму вычета.
У документа имеется два варианта расчета:
- автоматически;
- вручную, нажав кнопку «Пересчитать».
Если в настройках не стоит флажок «Автоматический расчет в документах», то при изменении реквизитов в табличной части появится желтая кнопка. Для пересчета документа нужно ее нажать.
Но тут я столкнулся с проблемой. У меня в настройках был отключен автоматический пересчет, и для расчета суммы вычета я нажал на кнопку. Результат получился вот такой:
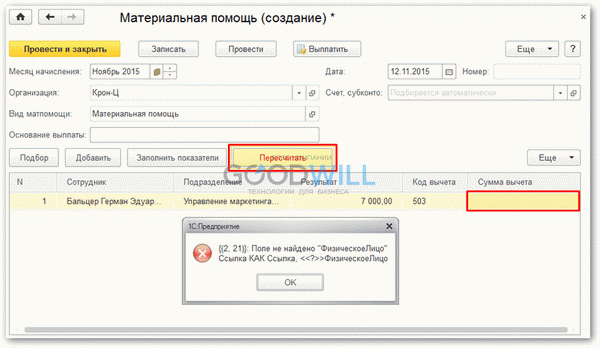
То есть возникла ошибка, и сумма не рассчиталась. Возможно, в Вашем релизе программе ошибка уже исправлена, и у Вас получится пересчитать суммы без дополнительных настроек программы 1с 8.3.
Самое интересное, что если включить автоматический расчет, то сумма рассчитывается без нареканий. У кого возникла такая же ситуация, измените настройки расчета документа при редактировании. Настройка находится в меню «Настройка», ссылка «Расчет зарплаты»:
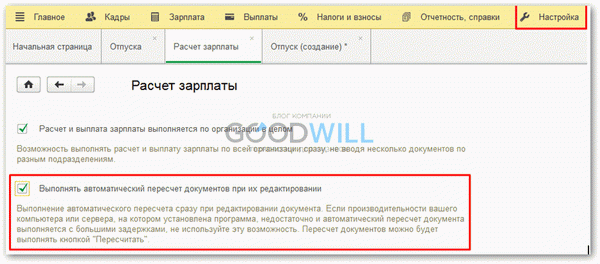
Учтите, что после изменения настройки, чтобы изменения начали действовать, документ придется создавать заново.
Итак, документ заполнили и рассчитали, и можно его провести:
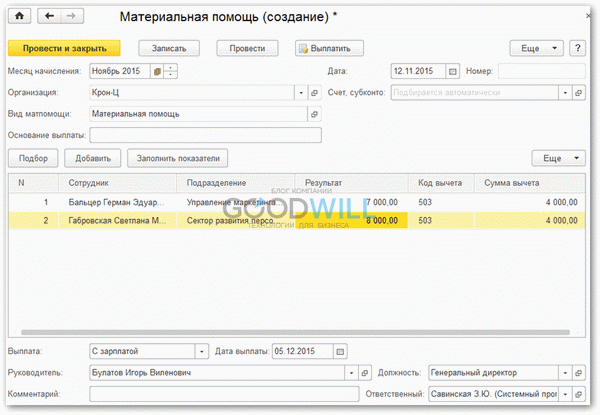
После этого данная сумма мат. помощи попадёт в выплату сотруднику.
Начисление материальной помощи в 1С 8.3 ЗУП
Статьи по теме
Материальную помощь оказывают сотрудникам, которые нуждаются в финансовой поддержке. Причинами для выплаты могут быть особые обстоятельства, в которых оказался работник, например, смерть члена семьи, рождение ребенка, дорогостоящее лечение. Как начислить материальную помощь в 1С 8.3 ЗУП читайте в этой статье.
Материальную помощь выплачивают по заявлению от сотрудника. К заявлению должны быть приложены подтверждающие документы. У организации нет обязанности выплачивать помощь, решение о выплате принимает руководство на свое усмотрение. Некоторые предприятия закрепляют правила выплаты помощи в коллективных, трудовых договорах или других внутренних документах.
Разные виды материальной помощи по-разному облагают НДФЛ и взносами. Например, единовременную помощь, связанную со смертью члена семьи или чрезвычайными обстоятельствами и стихийными бедствиями полностью освобождают от НДФЛ и страховых взносов.
Матпомощь не учитывают для целей налогового учета, а в бухучете относят на прочие расходы (счет 91). Из-за этого возникают постоянные разницы по ПБУ 18/02. Подробнее о налогообложении материальной помощи читайте здесь .
В программе 1С 8.3 ЗУП можно начислить три вида матпомощи:
- Не облагаемую налогами;
- Облагаемую страховыми взносами частично;
- Помощь при рождении ребенка, частично облагаемую взносами.
В зависимости от вида помощи, программа правильно рассчитает налоги и сумму к выплате.
Далее читайте инструкцию, как настроить программу и начислить материальную помощь в 1С 8.3 ЗУП.
Настройка программы 1С 8.3 ЗУП для выплаты материальной помощи
Зайдите в раздел «Настройка» (1) и кликните на ссылку «Расчет зарплаты» (2).
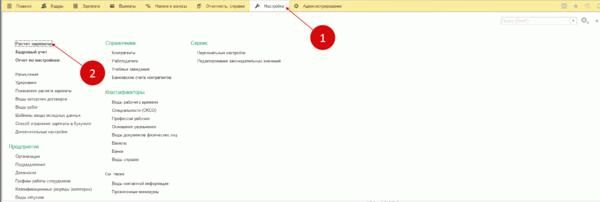
В открывшемся окне нажмите на ссылку «Настройка состава начислений и удержаний» (3).
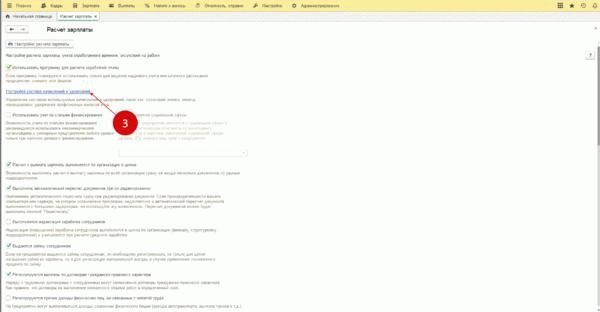
В окне настроек во вкладке «Материальная помощь» (4) поставьте галочку в разделе «Выплачивается материальная помощь сотруднику» (5). Также, при необходимости, отметьте галочкой выплату матпомощи при отпуске (6). После этого в программе 1С ЗУП появится возможность начислять материальную помощь.
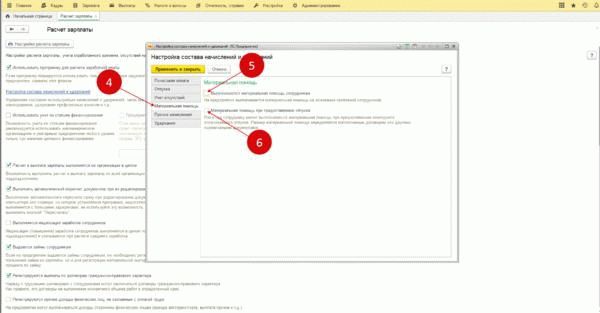
Начислите материальную помощь в 1С 8.3 ЗУП
Начислите матпомощь не облагаемую налогами
Не облагают никакими налогами любые суммы выплат:
- В связи со смертью члена семьи;
- В связи с чрезвычайными происшествиями.
Чтобы начислить такую помощь, зайдите в раздел «Зарплата» (1) и нажмите на ссылку «Материальная помощь» (2). Откроется окно с ранее созданными документами.
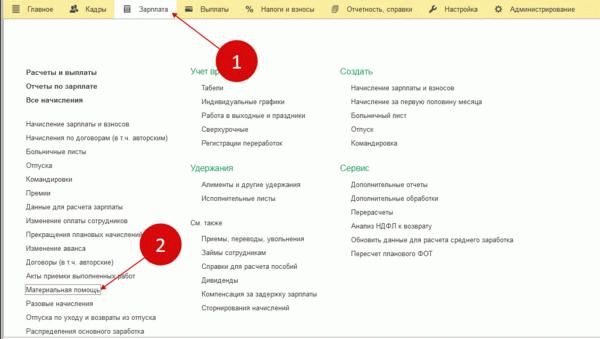
В новом окне выберете организацию (3) и нажмите кнопку «Создать» (4). Откроется форма для заполнения.
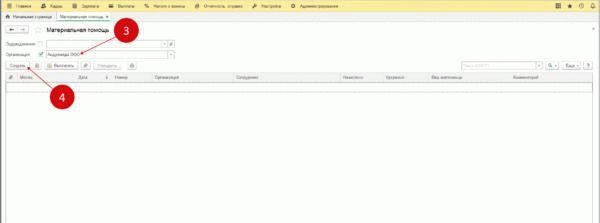
- Месяц начисления (5);
- Вид матпомощи (6). Выберете «Материальная помощь, не облагаемая налогами»;
- Основание выплаты (7). Напишите причину выплаты.
Далее нажмите кнопку «Подбор» (8) и выберете сотрудника (9), или группу сотрудников. В поле «Результат» (10) укажите сумму матпомощи.
В нижней части окна выберете способ выплаты (11), их может быть три:
- С авансом;
- В межрасчетный период;
- С зарплатой.
Для завершения операции нажмите кнопки «Записать» (12) и «Провести» (13). Чтобы выплатить матпомощь, нажмите «Выплатить» (14).
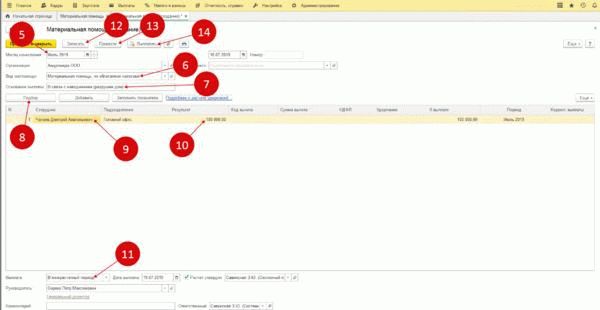
Начислите матпомощь, не облагаемую до 4000 рублей
Материальную помощь в связи со свадьбой, юбилеем и прочими бытовыми событиями не облагают никакими налогами до 4000 руб в год. Суммы свыше годового лимита облагают НДФЛ и страховыми взносами.
Чтобы начислить такую помощь, укажите в форме:
- Месяц начисления (1);
- Вид матпомощи (2). Выберете «Материальная помощь»;
- Основание выплаты (3). Напишите причину выплаты.
Далее нажмите кнопку «Подбор» (4) и выберете сотрудника (5). В поле «Результат» (6) укажите сумму матпомощи. Поставьте код вычета «503» (7), после этого программа 1С 8.3 ЗУП рассчитает сумму вычета, НДФЛ и сумму к выплате (8).
Внизу выберете способ выплаты (9), для завершения операции нажмите кнопки «Записать» (10) и «Провести» (11).
Страховые взносы с суммы сверх 4000 руб программа 1С 8.3 ЗУП рассчитает при начислении зарплаты за указанный месяц.
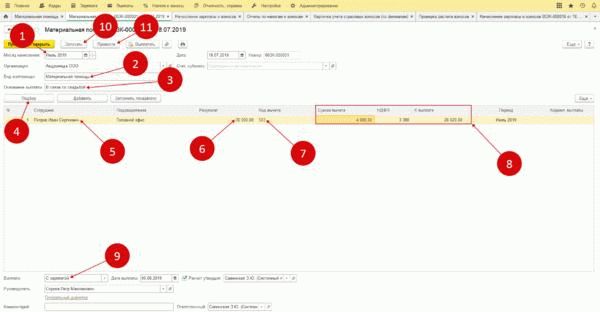
Начислите матпомощь при рождении ребенка
Чтобы начислить материальную помощь в 1С ЗУП, укажите в форме:
- Месяц начисления (1);
- Вид матпомощи (2). Выберете «Материальная помощь при рождении ребенка»;
- Основание выплаты (3). Напишите причину выплаты.
Далее нажмите кнопку «Подбор» (4) и выберете сотрудника (5). В поле «Результат» (6) укажите сумму матпомощи, также укажите количество родившихся детей (7). После этого программа 1С 8.3 ЗУП автоматически поставит код вычета «508», рассчитает сумму вычета, НДФЛ и сумму к выплате (8).
Внизу выберете способ выплаты (9), для завершения операции нажмите кнопки «Записать» (10) и «Провести» (11).
»
Следующая